怎样去除PDF水印
范例1范例2范例3范例4
《PDF水印清理专家》比较容易使用,他可以经过简单操作批量去除PDF文件中得水印,以下步骤一步一步教您如何去除PDF文件中得水印,你只需要按照软件向导做如下几个简单操作:
免费下载试用立刻注册
这是一个学习资料的原始PDF样本
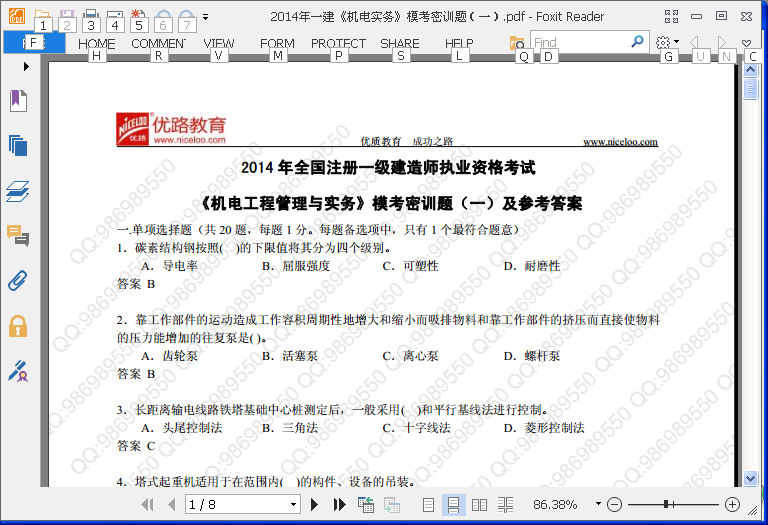
其中水印部分有三个部分,1. 左上角的LOGO图像 2. 页眉的广告链接 3. 文字内容的QQ号背景 ,大片的水印内容如果打印出来看会让费较多的墨水。
步骤1: 运行《PDF水印清理专家》,选择一个要做水印去除处理的PDF文件
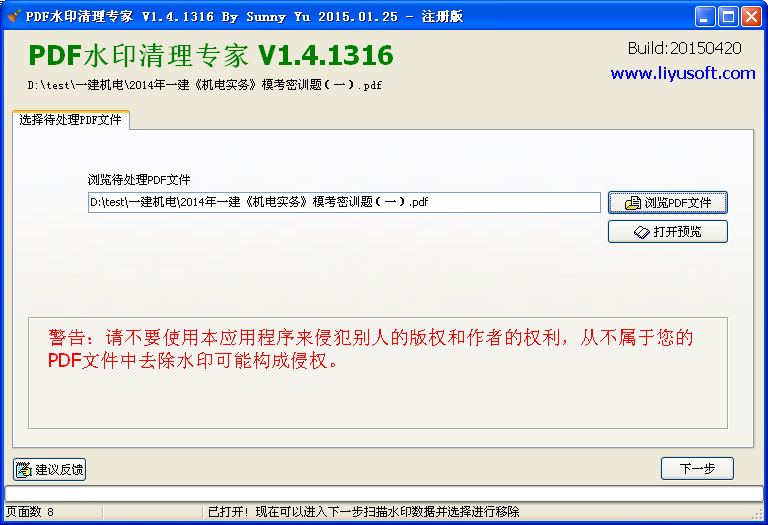
选择文件后,可以点击“打开预览”按钮查看PDF文件内容,确认是要做去除水印处理的PDF文件后,点击“下一步”按钮。
“打开预览“功能需要你先在电脑上安装好查看PDF文件内容的软件,比如Adobe Acrobe PDF Reader, Foxit PDF Reader等.
步骤2: 点击“扫描文字水印”,扫描PDF文件中所有可能的文字水印字符串
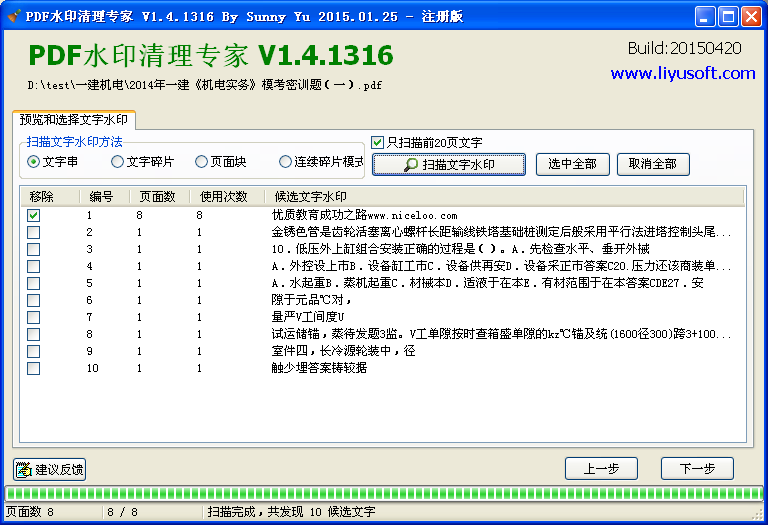
扫描出内容后,你可以点击列表中得“移除”列选择要做移除的文字,然后点击“下一步”扫描要移除的图片水印。
这里有四种扫描方式,当一种方式扫描不到内容时,可以换一种方式扫描。
- 文字串
- 文字碎片
- 页面块
- 连续碎片模式
多数时候,扫描出得是一个文章小段,此为默认扫描方式。
多数时候,扫描出得时一个词组或短句。
这种方式可以很容易识别出PDF文件中得重复广告页。
和文字碎片类似,但是需要连续选择碎片内容作为一个要移除的文字串内容。
步骤3: 点击“扫描图片水印”,扫描PDF文件中所有可能的图片水印
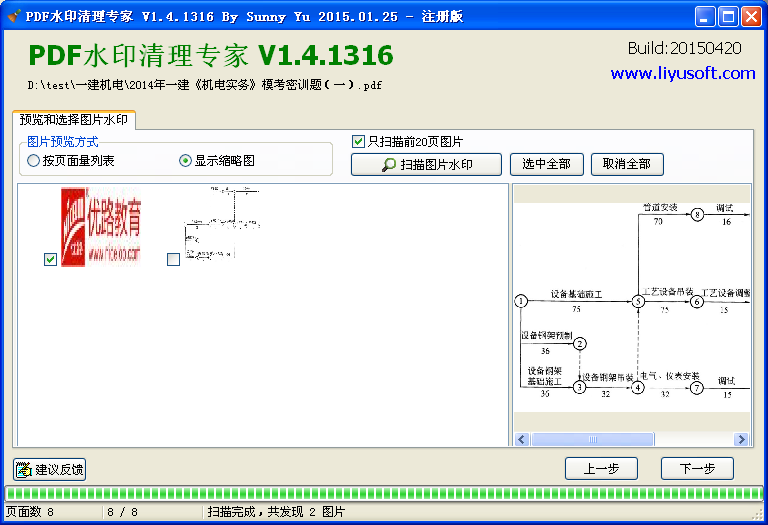
扫描出内容后,你可以点击列表中得“移除”列选择要做移除的图片,然后点击“下一步”保存处理后得结果。
在这里有两种方式查看扫描出得图片
- 按页面量列表
- 显示缩略图
按图片出现在得页面次数列表,方便快速鉴别图片水印–基本在每个页面都有的图片就是水印了。
对扫描出得图片显示一个缩略图
每一种方式,你都可以选择一个图片然后在右面的图片预览区域查看图片内容,可以通过鼠标滚轮放大缩小查看,方便进一步确认水印图片.
步骤4: 保存结果,得到去除水印后得PDF文件
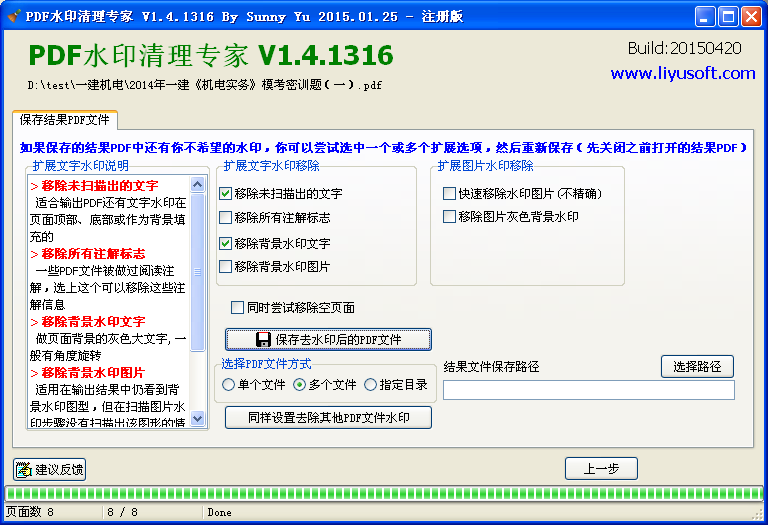
点击“保存去水印后得PDF文件”,将处理后得结果保存到新的PDF文件中。
步骤5: 检查保存的结果文件
打开查看处理结果文件,如果页面里面仍然有没有去掉得PDF水印信息,你可以尝试调整保存结果的选项重新保存再查看,直到最符合自己的期望结果。
- 移除未扫描出得文字
- 移除所有注解标志
- 移除背景水印文字
- 移除背景水印图片
适合输出PDF还有文字水印在页面顶部、底部或作为背景填充的
一些PDF文件被做过阅读注解,选上这个可以移除这些注解信息
做页面背景的灰色大文字, 一般有角度旋转
适用在输出结果中仍看到背景水印图型,但在扫描图片水印步骤没有扫描出该图形的情况
如果经过以上参数设置组合后仍然有水印没有去除,你可以联系我们做定制处理。
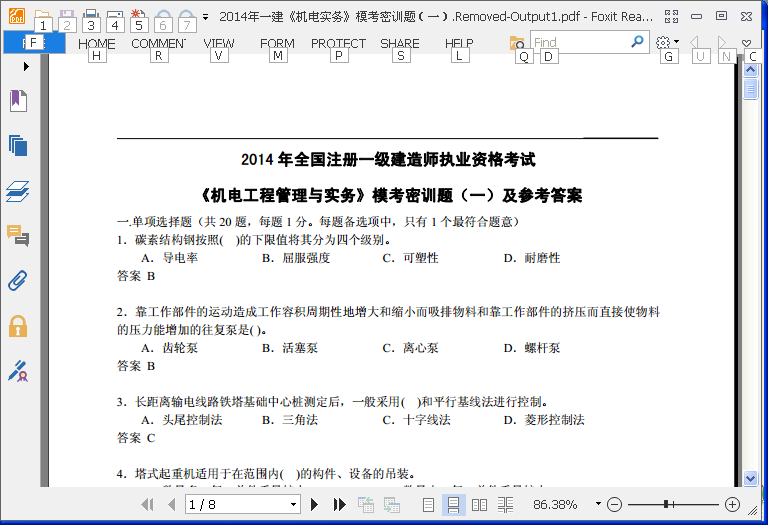
现在PDF文件中得三个水印全部去掉了得到了干净的PDF文件,方便打印出来查看使用了,同时也节约了打印所用的墨水。
步骤6: 使用相同的水印设置批量处理其他文件
如果你有一批具有同样水印的PDF文件,你可以点击“同样设置去除其他PDF水印”,处理时可以有如下几个方式,多个文件处理时可以指定结果文件的保存路径
- 单个文件
- 多个文件
- 指定目录
这个选项可以让你使用相同设置处理另外一个文件,他会打开一个对话框让你选择要处理的文件然后做保存.
这个选项会打开一个对话框让你选择同一个目录下得多个文件,然后使用相同的设置批量处理他们。如果你指定了保存结果的路径,处理后得文件会以同样的文件名保存到目标目录下,否则将会将结果文件自动添加后缀Removed-Output保存在原目录下.
这个选项会打开一个对话框让你选择一个目录,然后使用相同的设置批量处理这个目录下的所有PDF文件(包括子目录下得PDF文件)。如果你指定了保存结果的路径,处理后得文件会以同样的文件名保存到目标目录下,否则将会将结果文件自动添加后缀Removed-Output保存在原目录下.