怎样去除PDF水印-范例1
范例范例2范例3范例4
《PDF水印清理专家》比较容易使用,他可以经过简单操作批量去除PDF文件中得水印,以下步骤一步一步教您如何去除PDF文件中得水印,你只需要按照软件向导做如下几个简单操作:
免费下载试用立刻注册
范例1这个PDF是来之网上的模拟试卷题库资源,PDF文件内容中包含了很多影响阅读的广告信息
下载范例1PDF 观看操作演示视频

其中水印部分有如下几个部分
- 页眉的广告链接, 红色QQ文字,广告文字
- 左上角的蓝色LOGO图像
- 包含QQ号的,45度旋转的背景文字内容
大片的水印内容如果打印出来不仅仅影响阅读,而且会让费较多打印的墨水。
步骤1: 运行《PDF水印清理专家》,选择一个要做水印去除处理的PDF文件
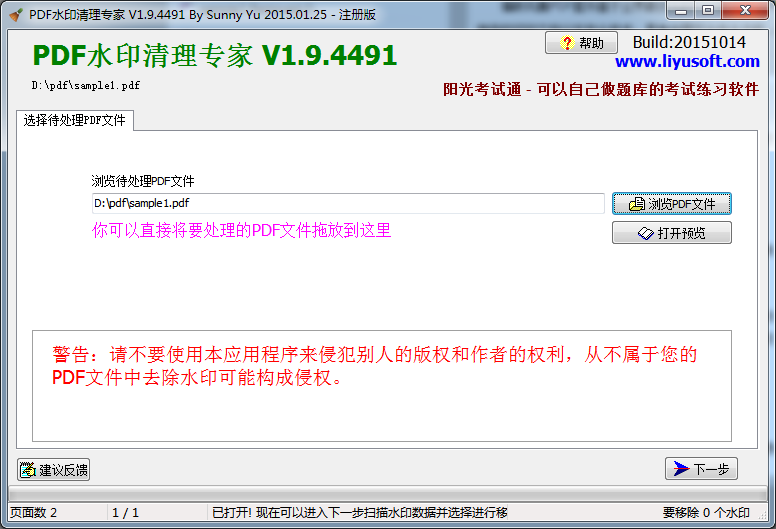
选择文件后(或者拖动文件到选择框上),可以点击“打开预览”按钮查看PDF文件内容,确认是要做去除水印处理的PDF文件后,点击“下一步”按钮。
“打开预览“功能需要你先在电脑上安装好查看PDF文件内容的软件,比如Adobe Acrobe PDF Reader, Foxit PDF Reader等.
步骤2: 点击“扫描文字水印”,扫描PDF文件中所有可能的文字水印字符串
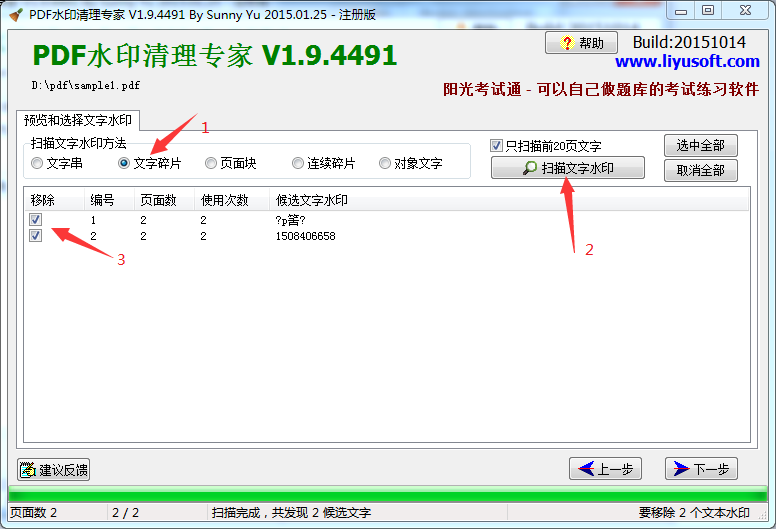
先点击箭头2所指按钮“扫描文字水印”,默认的扫描方式扫描不出文字,可以看箭头1,换“文字碎片”方式扫描,
扫描后可以看到列表中有两个文字项目,从列表中的“移除”列点选要做移除的文字,看箭头3所指位置,
这里列出的都是我们希望去掉的,于是都打上勾。
然后点击“下一步” 扫描要移除的图片水印。
步骤3: 点击“扫描图片水印”,扫描PDF文件中所有可能的图片水印
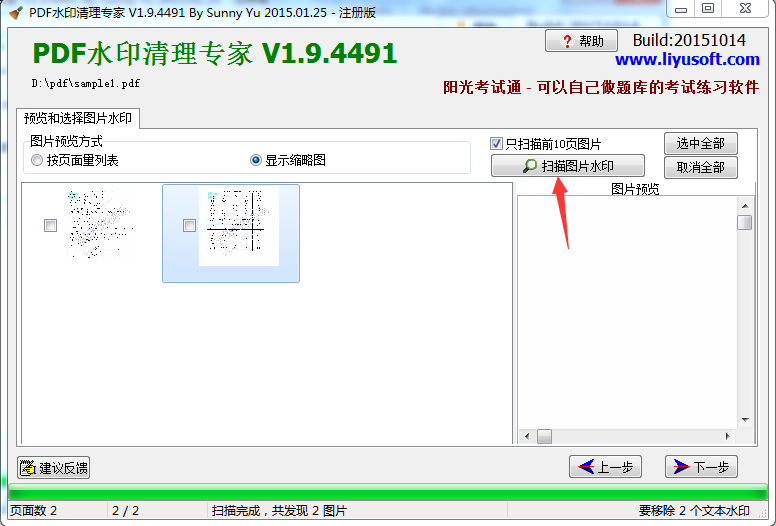
扫描出内容后,我们在预览模式下,可以看到有水印内容是嵌入在图片中的,没有独立的要删除的图片,要使用“设置图像抹除选项”,选择要抹除的图片上的元素(主要是选择要抹除的颜色)。
步骤4: 保存结果,选择要抹除的颜色
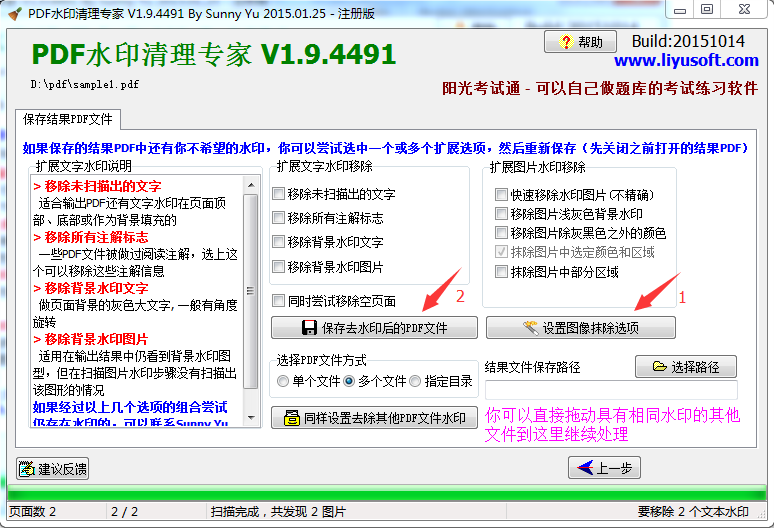
按照箭头1所指,先点击 “设置图像抹除选项”,进入“设置图像抹除选项”界面
步骤5:选择要抹除的颜色
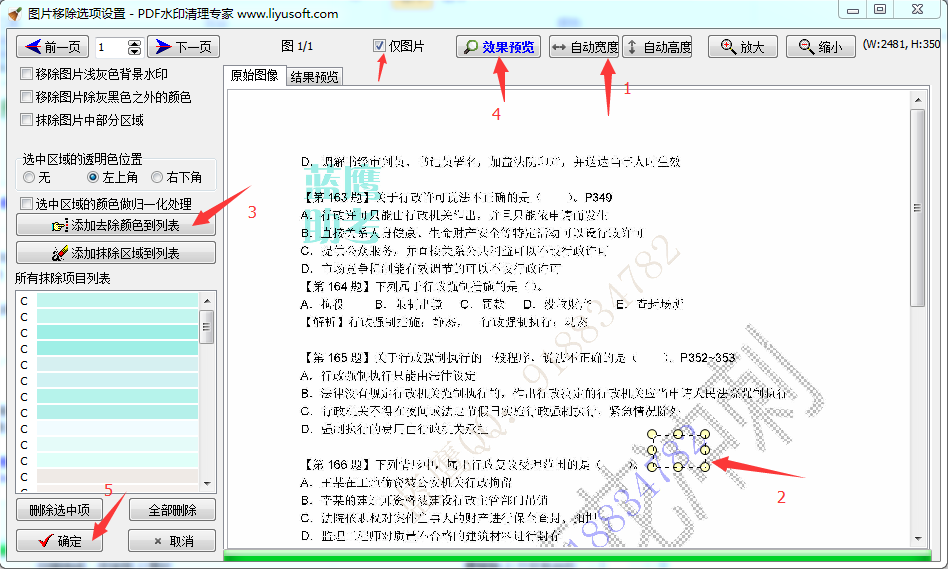
1.按照箭头1所示,先使图片适合预览的屏幕
2.按照箭头2所示,选中要去掉的颜色区域
3.按照箭头3所示,点击按钮将选中区域的颜色添加到抹除项目列表中
4.按照箭头4所示,点击预览,查看去除效果
5.重复步骤2-4,知道得到自己满意的去除效果
6.按照箭头5所示,点击确定按钮,回到保存PDF界面
步骤6:保存结果,查看PDF文件内容
回到步骤4保存PDF界面, 点击“保存去水印后得PDF文件”,将处理后得结果保存到新的PDF文件中。
步骤6: 检查保存的结果文件
打开查看处理结果文件,发现页面里面仍然有没有去掉得包含QQ的斜45度的文字水印信息,你可以尝试调整保存结果的选项重新保存再查看,直到最符合自己的期望结果。
- 移除未扫描出得文字
- 移除所有注解标志
- 移除背景水印文字
- 移除背景水印图片
适合输出PDF还有文字水印在页面顶部、底部或作为背景填充的
一些PDF文件被做过阅读注解,选上这个可以移除这些注解信息
做页面背景的灰色大文字, 一般有角度旋转
适用在输出结果中仍看到背景水印图型,但在扫描图片水印步骤没有扫描出该图形的情况
本范例1中,按照箭头2所示,选上移除未扫描出的文字, 再次保存后可以去掉,保存是记得换一个文件名保存,要不然可能仍然是之前的结果。
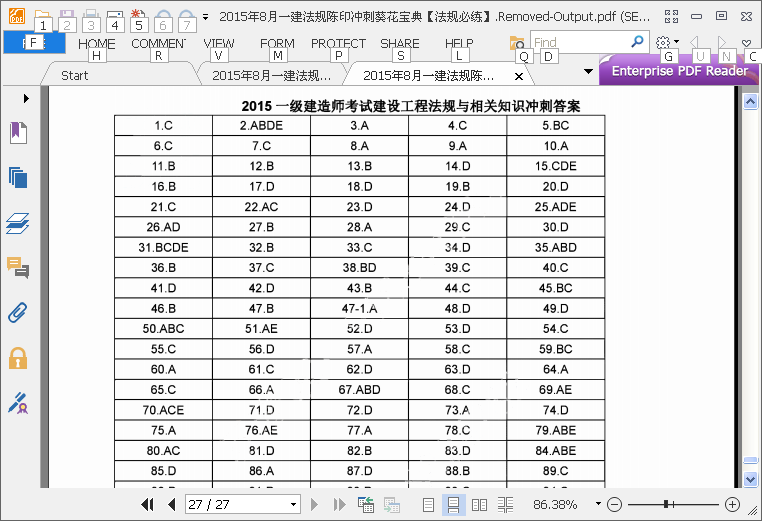
现在PDF文件中得三个水印全部去掉了得到了干净的PDF文件,方便打印出来查看使用了,同时也节约了打印所用的墨水。
步骤7: 使用相同的水印设置批量处理其他文件
如果你有一批具有同样水印的PDF文件,你可以点击“同样设置去除其他PDF水印”,处理时可以有如下几个方式,多个文件处理时可以指定结果文件的保存路径
- 单个文件
- 多个文件
- 指定目录
这个选项可以让你使用相同设置处理另外一个文件,他会打开一个对话框让你选择要处理的文件然后做保存.
这个选项会打开一个对话框让你选择同一个目录下得多个文件,然后使用相同的设置批量处理他们。如果你指定了保存结果的路径,处理后得文件会以同样的文件名保存到目标目录下,否则将会将结果文件自动添加后缀Removed-Output保存在原目录下.
这个选项会打开一个对话框让你选择一个目录,然后使用相同的设置批量处理这个目录下的所有PDF文件(包括子目录下得PDF文件)。如果你指定了保存结果的路径,处理后得文件会以同样的文件名保存到目标目录下,否则将会将结果文件自动添加后缀Removed-Output保存在原目录下.